チャットの操作メッセージの送信と削除
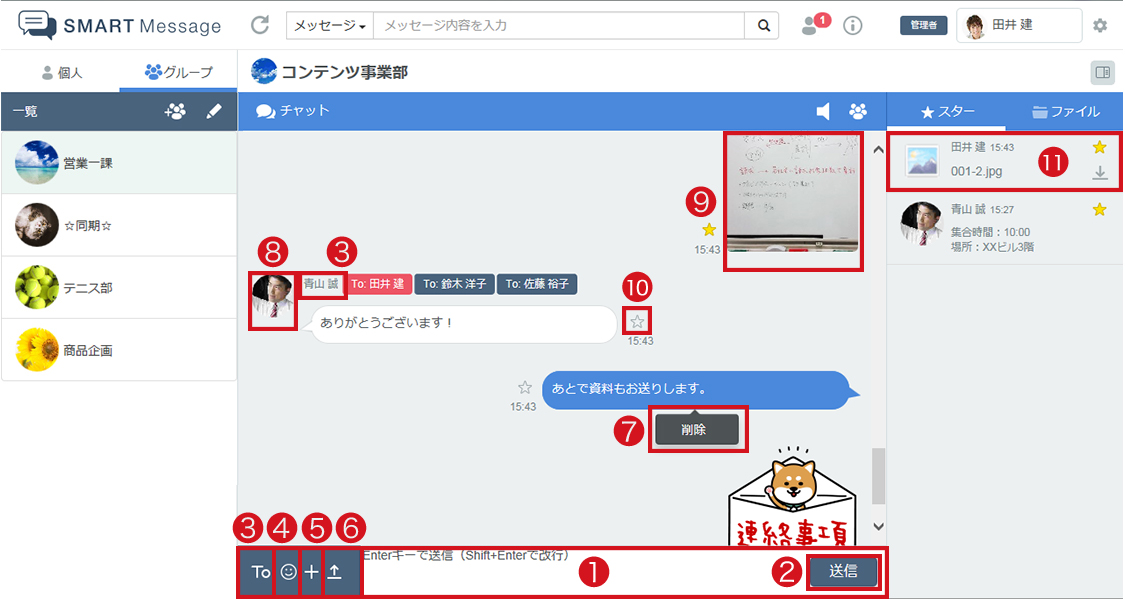
- 1.メッセージ入力エリア
ここにメッセージを入力します。
エリアの上部を上にドラッグすると、入力エリアを拡張することができます。 - 2.送信ボタン
クリックでメッセージを送信します。
Enterキーでの送信 or 改行は各種設定から設定することができます。
Enterキー機能の利用設定はこちら - 3.宛先指定ボタン
グループチャットのみの機能です。送信時に宛先を指定することができます。
社員の名前をクリックすることで宛先を指定することもできます。
※宛先指定を解除する場合は、最下部の[To解除]を選択してください。
指定した宛先へ、確認リクエスト付きのメッセージを送信することもできます。
確認リクエスト機能はこちら - 4.スタンプボタン
スタンプを選択して送信します。
※プレビューは表示されません。 - 5.ファイル選択ボタン
ファイルを選択して送信します。
※管理設定で制限がかけられている場合はご利用になれません。 - 6.外部ストレージ選択ボタン
ご利用の外部ストレージサービスからファイルを送信します。
※使用する場合は、各種設定で外部ストレージサービスの利用設定がONになっていることをご確認ください。
※管理設定で制限がかけられている場合はご利用になれません。 - 7.自分の投稿を削除 自分が送信したメッセージ、スタンプ、ファイルの上にカーソルを乗せると削除メニューが表示され、クリックすると投稿を削除できます。
- 8.アイコン画像 クリックするとその人のプロフィール画面が表示されます。
- 9.投稿ファイル
ファイルのサムネイルをクリックするとプレビュー表示されます。
画像の場合はサムネイル、その他ファイルはアイコンが表示されます。
ファイルの操作はこちら - 10.スターボタン
クリックすると、そのメッセージ/ファイルがサイドバーのスター一覧に登録されます。
スターボタンを再度クリックすると、スターを外す(登録を解除する)ことができます。 - 11.スター一覧
10でスターに登録されたメッセージ/ファイルが一覧で表示されます。
左のアイコンをクリックすると、送信者のプロフィールまたはファイルプレビュー画面を表示します。
アイコンより右のテキストエリアをクリックすると、そのメッセージが発言されたチャットルームの該当位置へ遷移します。
右上のスターボタンを再度クリックすると、スターを外す(登録を解除する)ことができます。
