SMART Messageの基本画面基本的な操作
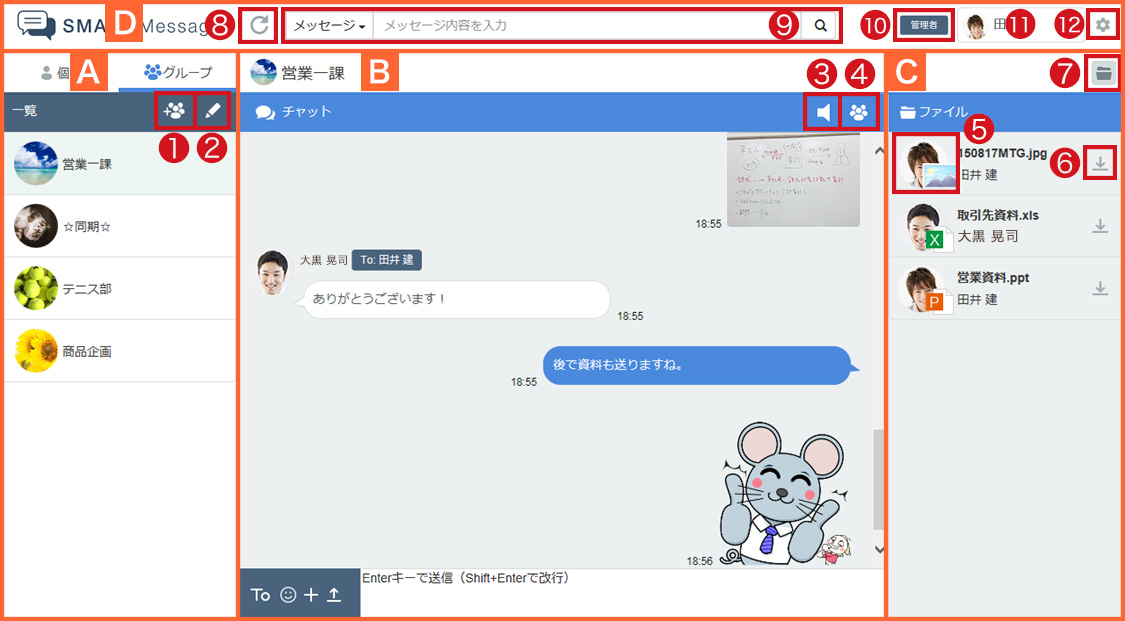
- Aチャット一覧
-
個人/グループの切り替えを行うと、それぞれのチャット一覧が表示されます。
- 1.追加ボタン
クリックで個人の追加またはグループの新規作成画面を表示します。
個人の追加方法
グループの新規作成方法 - 2.チャット編集ボタン
クリックで個人削除またはグループ退会画面を表示します。
個人削除の方法
グループ退会の方法
- 1.追加ボタン
クリックで個人の追加またはグループの新規作成画面を表示します。
- Bチャットルーム
-
チャット一覧で選択したチャットが表示されます。
- 3.通知設定ボタン
チャットルーム毎に通知のON/OFFを設定します。
クリックでON/OFFを切り替えることができます。 - 4.グループ編集ボタン
グループチャット時に表示。クリックでグループの編集を行います。
(グループ名、メンバーの追加、削除、サムネイルの編集)
グループ編集の方法
- 3.通知設定ボタン
チャットルーム毎に通知のON/OFFを設定します。
- Cサイドバー(スター一覧・共有済みファイル一覧)
-
チャットごとにスターを付けたメッセージ一覧、送受信したファイル一覧が表示されます。
一覧はタブで切り替えが可能です。- 5.ファイル送信者アイコン
クリックで送信したファイルのプレビュ―を表示します。
プレビュー画面の操作方法
ファイル名をクリックすると、チャット内でそのファイルが送信された位置へ遷移します。 - 6.ファイル保存ボタン
クリックでファイルをダウンロードします。
ファイルは「ダウンロード」フォルダに保存されます。 - 7.サイドバーの表示/非表示ボタン
クリックでサイドバーの表示/非表示を切り替えます。
スター一覧の操作方法
- 5.ファイル送信者アイコン
クリックで送信したファイルのプレビュ―を表示します。
- Dヘッダー
-
- 8.更新ボタン
クリックで画面を更新します。
チャット履歴の中間地点にいる場合は、更新ボタンをクリックすると、同チャット内の最新位置または最新の未読位置へ遷移します。 - 9.検索ボックス
チャット内のメッセージやファイルを検索します。
検索の方法 - 10.管理者ボタン 管理者権限の社員のみ表示されます。クリックすると管理画面へ遷移します。
- 11.自分のアカウント
クリックで自分のプロフィール画面を表示します。
プロフィールの編集方法 - 12.設定ボタン
各種設定ができます。
パスワードの変更方法
Enterキー機能の利用設定
通知設定の変更方法
外部ストレージサービスの利用設定
ファイル容量の確認と削除方法
- 8.更新ボタン
クリックで画面を更新します。
- 動作環境
-
SMART Messageは以下の環境でご利用いただけます。
- 【 PC 】
対応OS
・Windows 7以降
・Mac OS 10.10以降
対応ブラウザ
・Internet Explorer 11以降
・Microsoft Edge 最新版
・Mozilla Firefox 最新版
・Google Chrome 最新版
・Safari 最新版
- 【 モバイルアプリ 】
・iOS 9以降
・Android 6.0以降
- 【 PC 】
対応OS
