チャットの基本画面チャットルームの基本操作
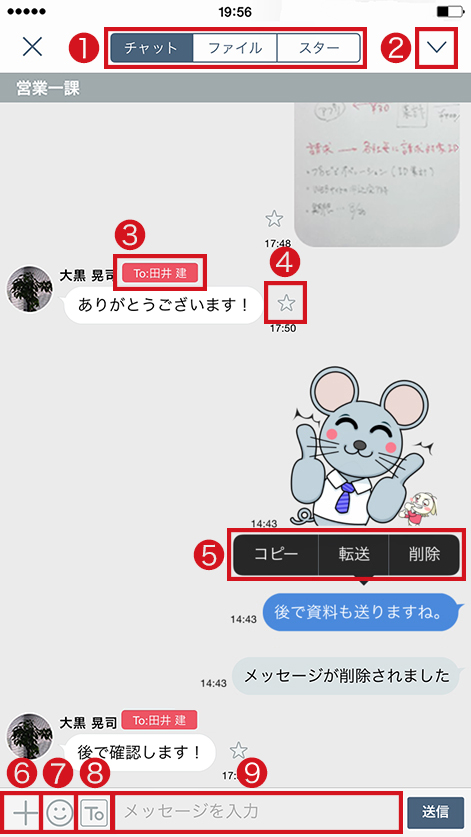
-
1.切り替えタブ
画面の表示を切り替えます。
・チャット:チャットルーム
・ファイル:共有済ファイル一覧
・スター:スター付きメッセージ/ファイル一覧
-
2.メニューボタン
・個人チャット:通知のON/OFFメニューが表示されます。
・グループチャット:通知のON/OFF、グループの編集メニューが表示されます。
グループ編集メニューの詳細はこちら -
3.宛先
グループチャットのみの機能で、宛先を指定して送信することができます。8で指定した宛先が表示されます。
※自分宛てのみ、赤色で表示されます。 - 4.スターボタン タップすると、そのメッセージ/ファイルが1の切替タブ[スター]に登録されます。 スターボタンを再度クリックすると、スターを外す(登録を解除する)ことができます。
-
5.自分の投稿
自分が送信したメッセージ/スタンプ/ファイルを長押しすると、メニューが表示されます。
コピー、転送、削除ができます。
・URLを開く場合:長押しすると[URLを開く]というメニューが表示されます。
・電話番号から発信する場合:長押しすると[発信]というメニューが表示されます。 -
6.ファイル選択ボタン
写真、地図、ご利用の外部ストレージサービスからファイルを送信できます。
※送信できるファイルサイズの上限は10MBです。
※外部ストレージサービスを使用する場合は、利用設定がONになっていることをご確認ください。
※管理設定で制限がかけられている場合はご利用になれません。 - 7.スタンプボタン スタンプを選択して送信します。
-
8.宛先指定ボタン
グループチャットのみの機能です。送信時に宛先を指定することができます。
※宛先指定を解除する場合は、最下部の[To解除]を選択してください。
指定した宛先へ、確認リクエスト付きのメッセージを送信することもできます。
確認リクエスト機能はこちら - 9.メッセージ入力エリア こちらにメッセージを入力します。
